เพิ่งจะเปิดตัวกันไปไม่นานสำหรับสมาร์ทโฟนตัวท๊อปอย่าง Samsung Galaxy Note 9 นอกเหนือไปจาก S Pen อัจฉริยะที่เทพกว่าโน้ตรุ่นก่อนๆ แล้ว อีกสิ่งหนึ่งที่ขาดไม่ได้เลยก็คือการจับภาพหน้าจอ (Screen capture) ซึ่งตระกูลโน้ตรุ่นหลังๆ จะมีฟังก์ชั่นการจับภาพหน้าจอที่แปลกกว่าสมาร์ทโฟนแอนดรอยด์ทั่วๆ ไปอีกด้วย วันนี้ เราจะขอนำเสนอ วิธีจับภาพหน้าจอทั้งหมดที่ผู้ใช้ควรรู้ ของกาแล็กซี่โน้ต 9 มาฝากกันครับ

จับภาพหน้าจอด้วยการกดปุ่ม (แบบเดียวกับ Android ทั่วๆ ไป)
1. เปิดแอพ, เกม, หน้าเว็บ, หรือหน้าใดๆ ที่เราต้องการจับภาพหน้าจอ
2. กดปุ่ม Power และปุ่ม Volume Down พร้อมกันเป็นเวลา 2 วินาที
3. หากสำเร็จ หน้าจอจะกระพริบ พร้อมกับปรากฏภาพที่ได้ตรงมุมขวาล่าง พร้อมกับแถบเมนูสำหรับแก้ไข (เป็นระยะเวลาสั้นๆ)

4. สามารถแชร์ภาพไปยังโซเชียลเน็ตเวิร์ค หรือแก้ไขภาพแบบเบื้องต้นได้ทันที แต่ถ้ากดไม่ทันสามารถดูได้ที่แถบแจ้งเตือนหรือในแกลเลอรี่

จับภาพหน้าจอด้วยการใช้สันมือปาดหน้าจอ (Palm swipe)
1. เปิดแอพ, เกม, หน้าเว็บ, หรือหน้าใดๆ ที่เราต้องการจับภาพหน้าจอ
2. วางสันมือในแนวตั้ง โดยวางที่ขอบจอด้านซ้ายหรือขวาของโน้ต 9 จากนั้นปาดสันมือไปอีกด้านของจออย่างรวดเร็ว
- ถ้าไม่สำเร็จ ตรวจสอบที่ Settings (การตั้งค่า) > Advanced features (คุณสมบัติขั้นสูง) > Palm swipe to capture (จับภาพอัจฉริยะ) จากนั้นให้เปิดการทำงาน

3. หากสำเร็จ หน้าจอจะกระพริบ พร้อมกับปรากฏภาพที่ได้ตรงมุมขวาล่าง พร้อมกับแถบเมนูสำหรับแก้ไข (เป็นระยะเวลาสั้นๆ)
4. สามารถแชร์ภาพไปยังโซเชียลเน็ตเวิร์ค หรือแก้ไขภาพแบบเบื้องต้นได้ทันที แต่ถ้ากดไม่ทันสามารถดูได้ที่แถบแจ้งเตือนหรือในแกลเลอรี่

จับภาพหน้าจอด้วยการใช้ Screen Write (เขียนบนหน้าจอ) ผ่าน S Pen
1. เปิดแอพ, เกม, หน้าเว็บ, หรือหน้าใดๆ ที่เราต้องการจับภาพหน้าจอ
2. ดึง S Pen ออกมาเพื่อให้ Air Command ทำงาน จิ้มที่ Screen Write (เขียนบนหน้าจอ)

3. หากสำเร็จ หน้าจอจะกระพริบ พร้อมกับปรากฏภาพที่ได้แบบเต็มหน้าจอ โดยแสดงเมนูด้านบนและด้านล่าง
4. ขีดเขียน, ไฮไลต์บนภาพได้ตามใจชอบด้วยการใช้ S Pen
5. เมนูด้านบนสามารถเลือกหัวปากกา, ยางลบ, เลิกทำ (ก่อนหน้านี้) หรือทำใหม่ (อีกครั้ง)

6. เมื่อเสร็จแล้ว สามารถเลือก Scroll capture (เลื่อนการจับภาพ) (มีเฉพาะการจับภาพหน้าเว็บ),Crop (ตัดบางส่วน), Share (แชร์) หรือ Save (บันทึก) ตามต้องการ

การจับภาพหน้าจอแบบยาว (Scroll capture) สำหรับหน้าเว็บ
1. จับภาพหน้าจอแบบใดๆ ก็ได้ ตามที่กล่าวมาข้างบน
2. จากนั้นให้แตะ Scroll capture (เลื่อนการจับภาพ) เรื่อยๆ ไปจนกว่าจะจับภาพหน้าเว็บได้ครบตามที่ต้องการ โดยสังเกตที่มุมขวาล่าง ภาพหน้าจอที่จับได้จะยาวขึ้นเรื่อยๆ ตามจำนวนครั้งที่เรากด

3. สามารถแชร์ภาพไปยังโซเชียลเน็ตเวิร์ค หรือแก้ไขภาพแบบเบื้องต้นได้ทันที
เห็นมั้ยครับว่า การจับภาพหน้าจอด้วยวิธีการต่างๆ ในกาแล็กซี่โน้ต 9 นั้นง่ายนิดเดียว ไม่เพียงเท่านั้น บางวิธีสามารถใช้กับกาแล็กซี่โน้ตรุ่นก่อนๆ ได้อีกด้วย เราหวังเป็นอย่างยิ่งว่า วิธีเหล่านี้จะช่วยให้ผู้ใช้ได้รับความสะดวกยิ่งขึ้นนั่นเอง หากมีเคล็ดลับอื่นๆ ที่น่าสนใจ ทาง Samsungparty ก็ไม่พลาดที่จะนำมาบอกต่อให้คุณผู้ชมอย่างแน่นอนครับ
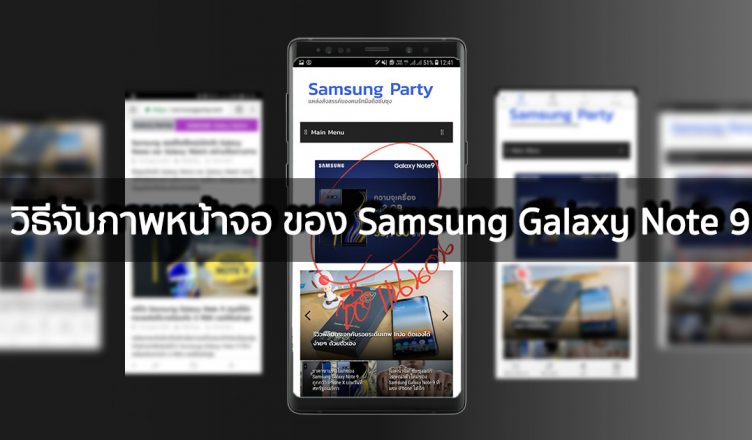
แล้วการจับภาพหน้าจอด้วย S-Pen ไม่มีแล้วหรือ?
ในบทความมีอธิบายบอกไว้แล้วนะคะ
หมายถึงเดิมที่เคยใช้Note4 จะมีfunction กดที่ปุ่มปากกาแล้วจิ้มที่หน้าจอค้าง1วิ เป็นการCupture ตอนนี้ไม่มีFetureนี้แล้วหรือ ที่บอกว่าในบทความมีอธิบายบอกไว้แล้วคุณหมายถึงการจับภาพหน้าจอด้วยการใช้ Screen Write (เขียนบนหน้าจอ) ผ่าน S Penใช่หรือไม่?